Как использовать ChatGPT для написания формул в Excel
Вы можете не всегда знать, как написать нужные формулы для определенного набора данных. Если у вас возникают сложности с созданием правильной формулы для ваших данных и вычислительных задач, теперь есть новый способ, который поможет вам составить формулу всего за несколько шагов.

Этот способ — использование ChatGPT, популярного нового чат-бота на базе искусственного интеллекта от компании OpenAI. Помимо множества других возможностей, ChatGPT также может писать формулы для Excel. В этом руководстве показано, как использовать Microsoft Excel и ChatGPT вместе. Разбиралась Anita George из digitaltrens.
Как использовать ChatGPT для написания формул в Excel
Давайте рассмотрим, как использовать ChatGPT для написания формул в Excel. Для целей этого руководства мы возьмем простой набор данных, чтобы выполнить базовые вычисления (например, вычитание значений) с использованием формул, созданных ChatGPT.
Не забывайте: вам понадобится учетная запись OpenAI и таблица Microsoft Excel с набором данных.
Шаг 1
Откройте нужную вам таблицу Excel.
В нашем примере у нас есть простая таблица с продуктами, услугами, прогнозируемыми ценами и их фактическими ценами. С помощью формул Excel, созданных ChatGPT, мы хотим рассчитать разницу между прогнозируемой и фактической ценой для каждого продукта или услуги (столбец D) и посчитать промежуточные итоги для столбцов B, C и D.
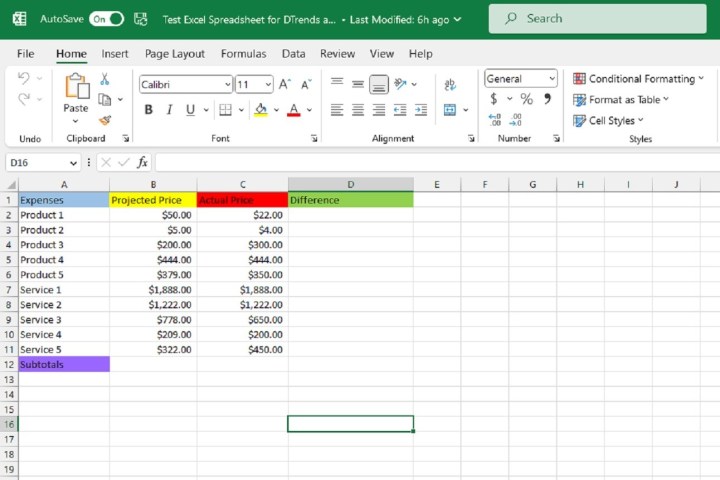
Шаг 2
Откройте веб-браузер и зайдите на сайт ChatGPT. Затем войдите в свою учетную запись OpenAI. На экране должна появиться страница нового чата ChatGPT.
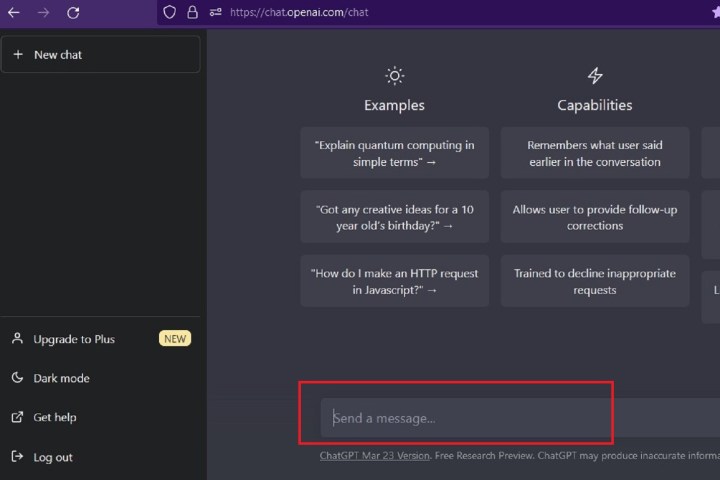
Шаг 3
В поле для ввода сообщений внизу экрана введите свой запрос на формулу Excel для вашего набора данных. Затем нажмите Enter на клавиатуре.
В нашем примере мы хотим заполнить ячейки столбца "Разница" (столбец D) результатами вычитания значений из столбца "Фактическая цена" (столбец C) из соответствующих значений в столбце "Прогнозируемая цена" (столбец B).
Поэтому мы попросим ChatGPT написать формулу Excel, которая вычитает значение в ячейке C2 из значения в B2. Важно точно формулировать запрос, иначе ChatGPT может неправильно понять и предоставить неверную формулу.
Для нашего примера мы отправили следующий запрос в ChatGPT: "Напишите формулу Excel, вычитающую значение в C2 из значения в B2."

Шаг 4
Ответ ChatGPT на ваш запрос должен содержать формулу для использования и краткое объяснение того, как ее использовать в Excel. Скопируйте формулу с экрана чата, выделив ее и нажав CTRL + C на клавиатуре.
Шаг 5
Перейдите к своей таблице Excel и выберите ячейку, в которую хотите вставить формулу. Затем вставьте формулу, нажав CTRL + V на клавиатуре. Правильный ответ на формулу сразу же появится в выбранной ячейке.
В нашем примере ChatGPT сгенерировал следующую формулу: =B2-C2. После того как мы вставили эту формулу в нужную ячейку таблицы (D2), она выдала правильный результат: разница между прогнозируемой ценой (B2 = $50) и фактической ценой (C2 = $22) составила $28.
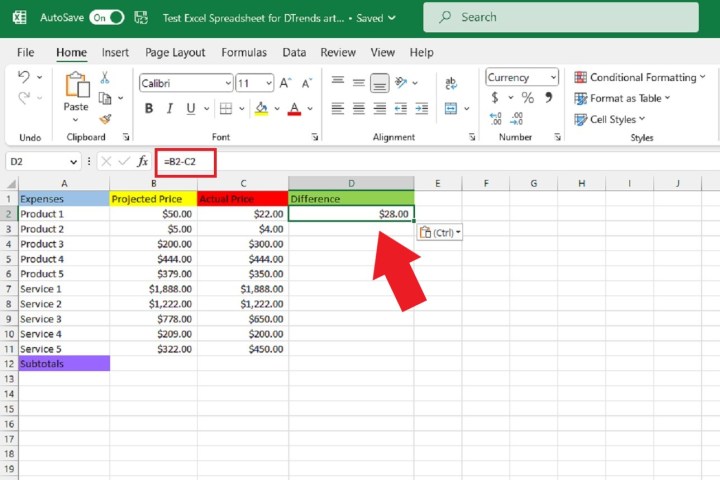
Шаг 6
Чтобы заполнить остальные пустые ячейки столбца "Разница" (столбец D) правильными ответами для каждого продукта или услуги, просто наведите курсор на нижний правый угол ячейки, в которую вы только что вставили формулу. Когда появится значок черного плюса, выберите угол и перетащите курсор до последней строки данных.
Отпустите курсор, и пустые ячейки автоматически заполнятся правильными значениями для своих строк данных.
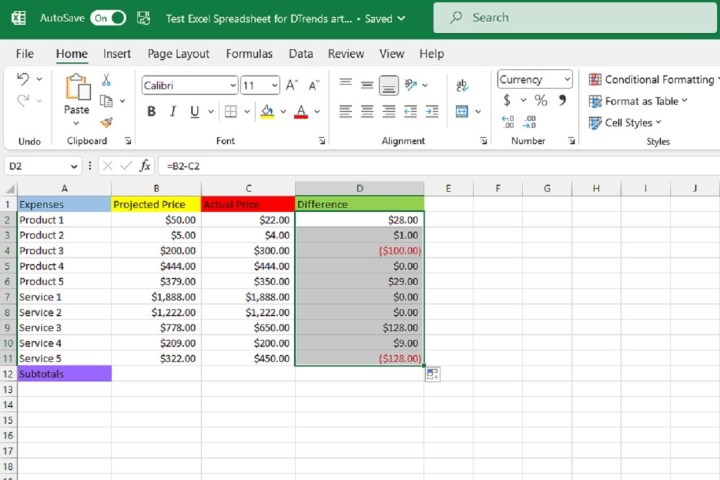
Шаг 7
Давайте сделаем еще один пример, на этот раз с сложением. Используя тот же пример таблицы, теперь мы хотим узнать итоговую сумму всех значений в столбце B (Прогнозируемая цена).
Мы снова обратимся к ChatGPT и отправим запрос на формулу Excel, которая сложит все значения в столбце B, с B2 по B11.
В нашем примере запрос к ChatGPT был таким: "Напишите формулу Excel, которая сложит все значения в столбце B, с B2 по B11."
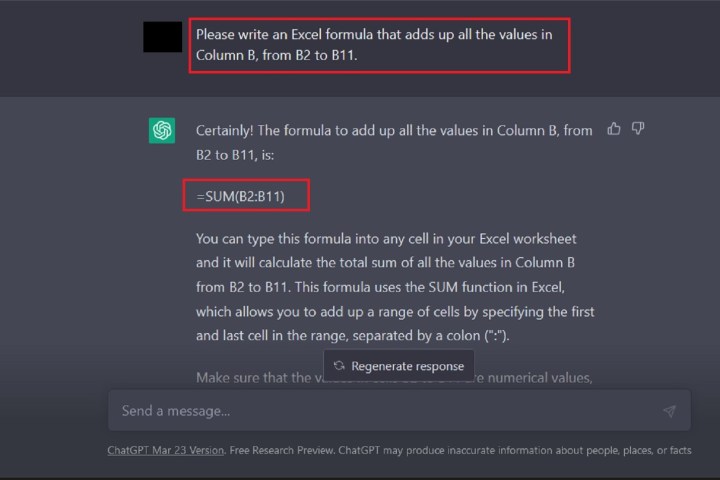
Шаг 8
ChatGPT должен ответить с формулой и объяснением, как ее использовать. Скопируйте и вставьте формулу в желаемую ячейку таблицы, как мы сделали ранее для формулы вычитания.
После вставки этой формулы сумма должна сразу же отобразиться в выбранной ячейке. Для нашего примера ChatGPT предоставил формулу для сложения всех ячеек в столбце B с B2 по B11: =SUM(B2:B11).
Эта формула верно дала результат 5 497 долларов, что означает, что промежуточный итог прогнозируемых цен на продукты и услуги в таблице составляет 5 497 долларов.
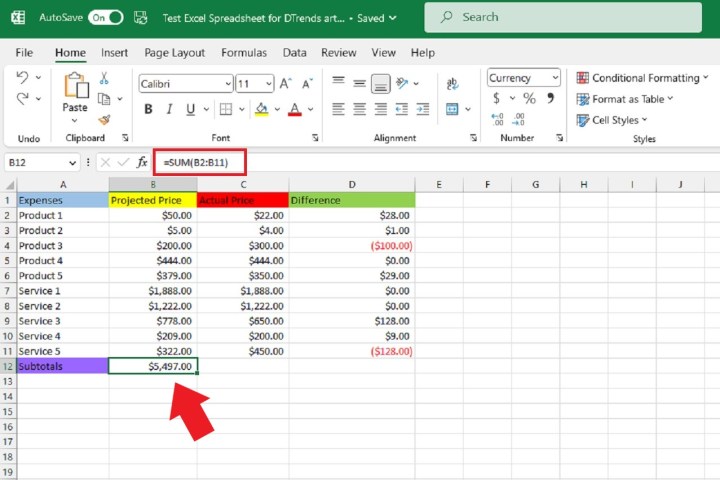
Шаг 9
Наконец, поскольку мы хотим заполнить оставшуюся часть набора данных промежуточными итогами столбцов C и D (фактические цены и разницы для всех продуктов и услуг соответственно), наведите курсор на нижний правый угол ячейки, в которую только что вставили формулу сложения.
Когда появится значок черного плюса, выберите угол и перетащите его вправо, чтобы выбрать следующие две ячейки. Как только вы отпустите курсор, правильные промежуточные итоги для соответствующих столбцов данных должны появиться.
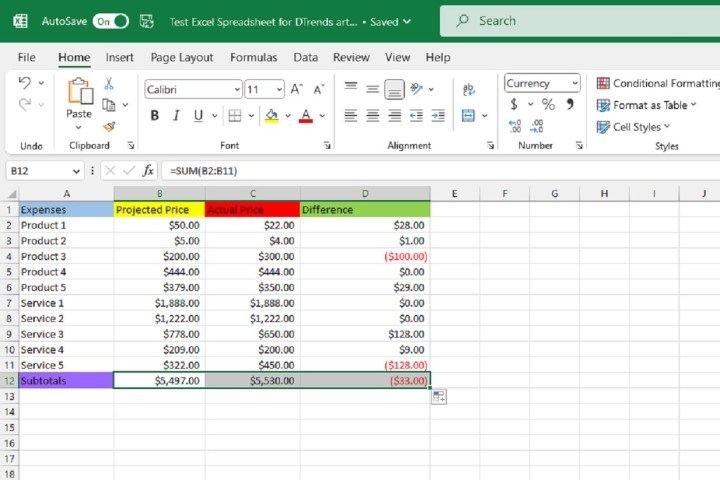
Хотя с помощью Excel можно создавать графики и выполнять другие задачи по анализу данных, возможность упрощать написание формул с помощью ChatGPT может изменить способ использования этого программного обеспечения.

